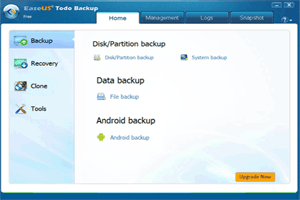
Windows XP will retire in early April 2014 and all official support including security updates is ending soon. To avoid becoming a “sitting duck” for virus attacks and protect yourself, now it is time to say goodbye and upgrade to Windows 7 or Windows 8. Here are five tips to make the system upgrade to Windows 7 or Windows 8 seamlessly.
1. Review system requirements and check PC hardware compatibility
Here is a summary of the system requirements for Windows 7 and Windows 8:
Processor: 1 gigahertz (GHz) or faster
RAM: 1 gigabyte (GB) (32-bit) or 2 GB (64-bit)
Free hard drive space: 16 GB (32-bit) or 20 GB (64-bit)
Graphics card: Microsoft DirectX 9 graphics device with WDDM driver
We recommend that you download and run the Windows Upgrade Assistant to check if your PC hardware meets the system requirements for Windows 7 or Windows 8.
2. Check partition size of Windows XP drive
Be sure that the Windows XP drive has enough space to install Windows 7 or Windows 8. You need at least 16GB (32-bit) or 20GB (64-bit) free hard drive space. Because of Windows XP system requirements, normally, Windows XP drive is smaller, so we strongly recommend you download and run free partition management software - EaseUS Partition Master Free to extend Windows XP system drive.
3. Back up your personal files before OS upgrade
Since you won’t able to keep any personal files on Windows XP drive when you upgrade to Windows 7 or Windows 8 from Windows XP except for upgrading Windows XP SP3 to Windows 8. It is important to back up your personal files to avoid data loss. You can grab the most popular free and easy-to-use backup software – EaseUS Todo Backup Free and back up your personal files at first time.
4. Be careful, format the drive
To upgrade your Windows XP to Windows 7 or Windows 8, you’ll need to select the Custom option during Windows 7 or Windows 8 installation. A custom installation doesn’t preserve your programs, files, or settings. It’s sometimes called a “clean” installation for that reason. “Clean” installation needs to format Windows XP drive, to avoid formating the wrong drive and causing data loss, you must be careful when selecting the Windows XP drive and formating it. If you have formatted wrong drive, please stop doing any further operations, use a free data recovery software to get your lost data back is the primary task.
5. Back up Operating System after OS upgrade
After completing Windows 7 or Windows 8 installation, it is necessary to back up your Operating System so that you can roll the system back to its exact previous state when the system crashes, system attacks by virus, or system goes wrong because of other reasons. EaseUS Todo Backup Free provides comprehensive backup and restore functions, with it, your system and valuable data are fully protected and can be restored in case of any disaster, it will save your time to restore your PC to previous work state when disaster happens.














